

- #Windows 10 get custom property out of file details how to
- #Windows 10 get custom property out of file details full
- #Windows 10 get custom property out of file details windows 10
- #Windows 10 get custom property out of file details code
Open Windows File Explorer and select the "View" menu (File, Home, Share View, etc.).pick "View"
#Windows 10 get custom property out of file details windows 10
When running Window 11, you can get the Windows 10 ribbon by simply unchecking a box in the "View" menu of "Folder Options". If LoadAll is true then don't load symbols for libs that match any name in the list.It is definitely not necessary to edit the registry.
#Windows 10 get custom property out of file details how to
See Create custom views of native objects for information on how to create Natvis files.

Setting this option to true will disable it. In order to support VS Code's Integrated Terminal with gdb on Windows, the extension adds console redirection commands to the debuggee's arguments to have console input and output show up in the integrated terminal. Due to limitations within lldb-mi, integratedTerminal support is not available. When set to false, the output can be seen in VS Code's debugConsole.
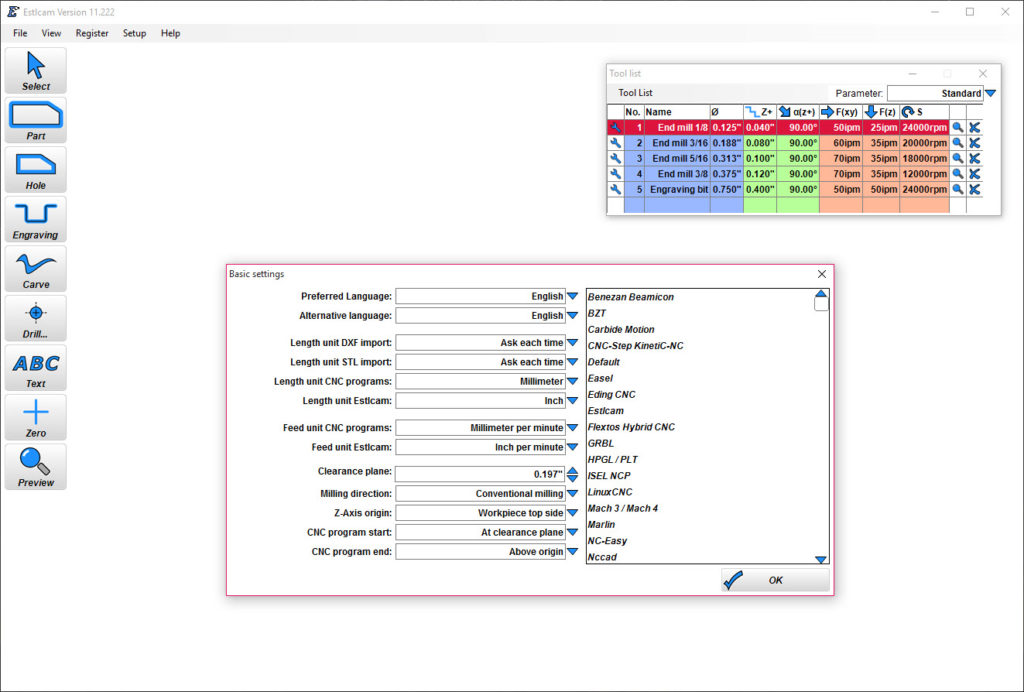
#Windows 10 get custom property out of file details code
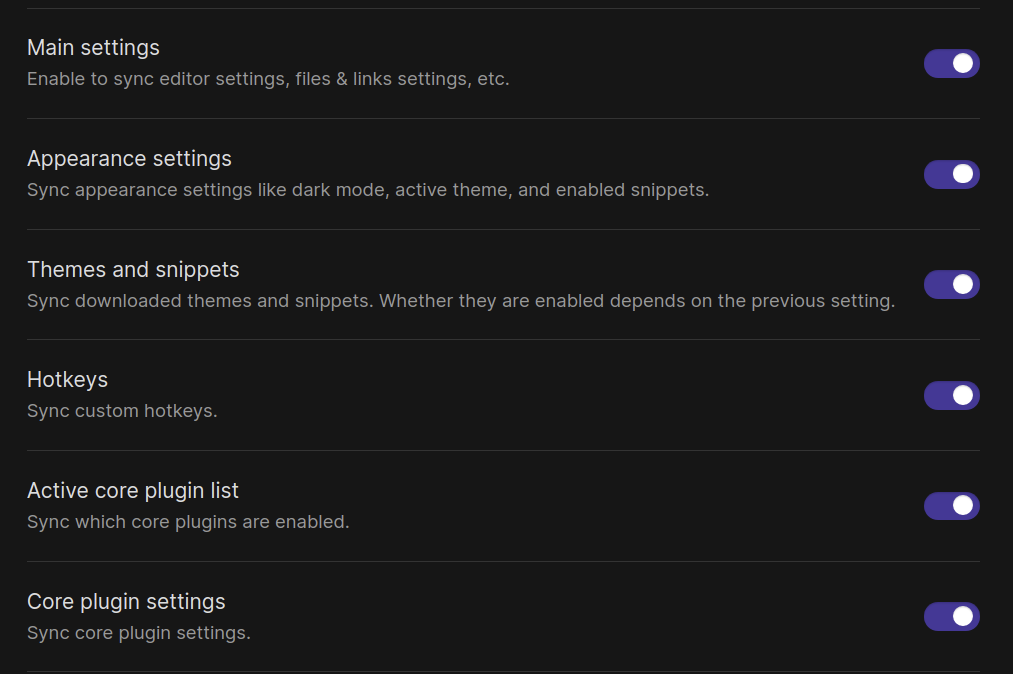
For attach, this parameter does not change the debuggee's behavior. For example: "/Users/user/dir1 /Users/user/dir2". Separate multiple paths with a semicolon. Tells GDB or LLDB what paths to search for. requireExactSourceĪn optional flag that tells the Visual Studio Windows Debugger to require current source code to match the pdb. For example: "C:\\Symbols C:\\SymbolDir2". Tells the Visual Studio Windows Debugger what paths to search for symbol (.pdb) files. The debugger requires this location in order to load debug symbols.
#Windows 10 get custom property out of file details full
Specifies the full path to the executable the debugger will launch or attach to. Set or change the following options to control VS Code's behavior during debugging: program (required) The generated file contains two sections, one that configures debugging for launch and a second that configures debugging for attach. This must be specified for both the launch and attach (if you plan to attach to a running instance at any point) configurations. To get started with debugging you need to fill in the program field with the path to the executable you plan to debug. vscode folder in your project) with almost all of the required information. Visual Studio Code generates a launch.json (under a.


 0 kommentar(er)
0 kommentar(er)
